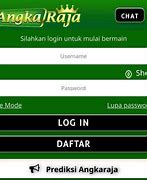At your 1st login, you must complete 4 phases as bellows:
No matter whether you are using an Android or IOS operating system, with a networked mobile, you can download the SOL App anytime.
To download the SOL App, please follow these steps:
Step 2: Go to Google Play Store/App Store, input keyword “Shinhan SOL Vietnam”, click install
Step 3: Download and install “Shinhan SOL Vietnam” on your device.
You will receive your Username and Temporary Password for Internet Banking via your email registered with the Bank, please check in both inbox and junk box. If you still have not received your login details, please Contact Us to have it sent back.
To change Temporary password to your login password:
Step 1: Open the SOL App on your device
Step 2: Input Username and Temporary Password of Internet Banking and tap Log In.
Step 3: Bank system sends authentication code via SMS/email. Input received OTP.
Step 4: Enter your login password. Tap Confirm.
I. To issue/re-issue Pin M-OTP via SOL app:
- M-OTP is an authentication method that makes online transactions safer and more convenient.
- Instead of verifying with OTP code sent via SMS like before, now you can set up your own M-OTP PIN and verify transactions anytime, anywhere without waiting for a SMS.
Step 1: Log in SOL App
Step 2: Bank system displays “Your M-OTP is not issued”. Swipe through the carousel then enter your ID/PP Number.
Step 3: Select SMS/email to receive OTP. Tap “Request authentication code”
Step 4: Input the received OTP. Note: Please agree with Terms and Conditions, choose the security authentication method to continue
Step 5: Input your PIN M-OTP and you’re done
-> To change your PIN M-OTP (6 digits), click here
-> Transaction limit for security devices here
II. To issue/ re-issue Online A-OTP
- You can request to register for Online A-OTP or change from M-OTP/ OTP token/ A-OTP token to Online A-OTP at the Bank’s counter.
- You can change from M-OTP/ OTP token/ A-OTP token to Online A-OTP by online, without visit a branch.
1. If you register for/change to Online A-OTP at the bank’s counter:
- After registering for/changing to Online A-OTP at the counter, then you issue Online A-OTP by using SOL app.
To issue Online A-OTP Work flow to newly issue Online A-OTP:
Step 1: Log in to SOL App
- SOL display Online A-OTP popup, click “Issue/Re-issue Online A-OTP”
- If you turned off/ closed Online A-OTP popup, choose Settings> Security device> Online A-OTP
- Display Online A-OTP Guide> Choose “Next”
Step 2: Input your information
- For Individual customer: input ID/ Passport Number
- For Corporate customer (Single user and Multi user): input Business license/ Tax code
Step 3: Select SMS/email to receive OTP> Tap “Request authentication code”> Input the received OTP.
Step 4: Select the account and input your account password
Note: Customer select 1 account in the list of accounts (Join-account is not allowed) to input account password
Step 5: Agree with Term and Condition
Step 6: Transfer limit and Authentication method setup
Note: For fast transfer through NAPAS: transaction limit will follow NAPAS’ transfer limit
Step 7: Input your PIN of Online A-OTP and you’re done.
2. If you change from M-OTP/ OTP token/ A-OTP token to Online A-OTP by online.
Note: customer did not register for any security device or lost/ reported security device lost (OTP token, A-OTP token), please visit the nearest branch to register for Online A-OTP.
Flow to change to Online A-OTP from other security device:
Step 1: Log in Sol app> Tap Settings > Security device > Choose ”Online A-OTP”
Note: After changing from M-OTP/ OTP token/ A-OTP token to Online A-OTP, the old Security device will be discarded.
Step 2: Select account and input account password
Note: Customer can select 1 account in the list of accounts ( “Join-account” is not allowed) to input account password.
Step 3*: Input Token serial number
- This step is only displayed for users using OTP Token/ A-OTP Token.
- Individual user using M-OTP will NOT be displayed this step.
Step 4: Input OTP token
Note: This step is to issue an Online A-OTP verified by the current security device.
- For change from M-OTP: input PIN M-OTP.
- For change from OTP token/A-OTP token: input OTP generated from OTP token/A-OTP token
Step 5: Agree with Term and Condition
Step 6: Transfer limit and Authentication method setup
Note: For fast transfer through NAPAS: transaction limit will follow NAPAS’ transfer limit
Step 7: Input your PIN Online A-OTP and you’re done.
Note: Register for account password is your optional choice. If you want to use Online A-OTP, you must register account password for all accounts you use to make transaction.
Step 1: Log In SOL App
Step 2: Tap “Setting”
Step 3: Tap “Account”
Step 4: Tap “Manage Account Password”
Step 5: Tap “Register”
Step 6: Select SMS/Email to receive OTP. Tap “Request authentication code”
Step 7: Input received OTP
Step 8: Input your Account Password
Step 9: Input Online A-OTP PIN and you have done.
Silakan Login atau Mendaftar